Updating YSoft SafeQ Terminal Pro 4
When software packages on YSoft SafeQ Terminal Pro 4 are outdated, there is the possibility to update them with an update package via Dispatcher Paragon Management.
Before updating
-
Make sure that YSoft SafeQ Terminal Pro 4 is configured properly. See the configuration guide for more information.
Updating via Dispatcher Paragon Management
-
Make sure your device is properly registered to IMS. If yes, in Dispatcher Paragon Management > Devices > Hardware, there is a device present on the list.
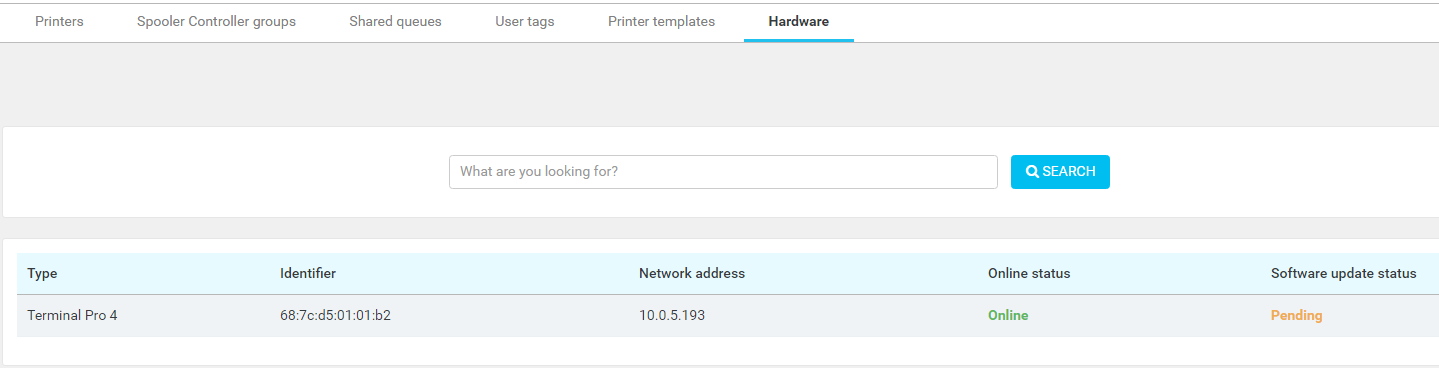
-
Online status indicates whether the device is connected and online or disconnected. For updating, it is necessary for the device to be online.
-
The Software update status property indicates the status of an update.
-
Pending – The update of the device has not started yet.
-
Updating – The device is in the process of updating.
-
Up to date – The device has been updated with the latest update package.
-
-
The update package can be uploaded in Actions > Upload software package. After the file is uploaded and correctly unpacked, the notification center displays a message. If the system does not inform you about a successful upload, it is not possible to proceed with the device update.

-
After the package is properly uploaded, in the Action menu, select Update devices.
-
Select the device to update.
-
Choose a package version from the list.
-
An update can be scheduled for any time or started immediately by selecting Update now.
-
Save the settings, and if Update now was selected, the updating process starts immediately.
-
After the updating process is over, the Software update status is changed to Up to date.
Reinstalling YSoft SafeQ Terminal Pro 4 after Updating
-
Log into the web administration, and use an account authorized to manage the system.
-
Open Devices > Printers from the menu. Choose the device you want to edit, and click the Edit button.
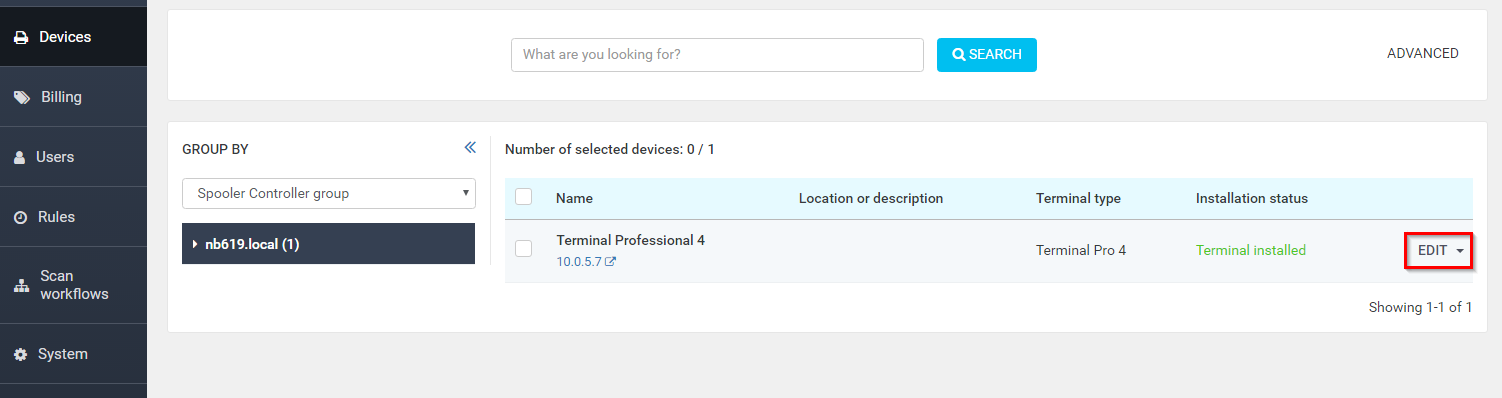
-
Terminal edit – edit your terminal according to the instructions on the following page Installing YSoft SafeQ Terminal Pro 4
-
Once you have entered all necessary information, click the Save changes button. After confirmation, the terminal is automatically reinstalled with the updated configuration and terminal.
-
The embedded terminal is being installed. A new window with the installation's progress appears.
-
After installation is complete, the message Device reinstallation is complete displays.
Should the installation process encounter any issues, please open the installation details for more information about the error.