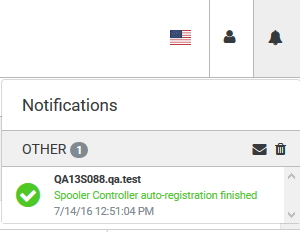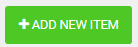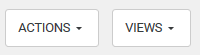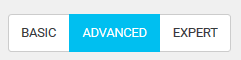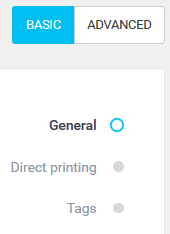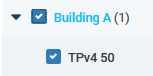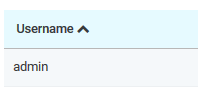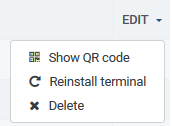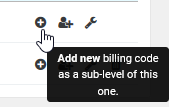Management Interface - Overview
Logging Into the System
If Dispatcher Paragon management interface is configured to use a different port than the standard port 80, enter the complete URL (e.g., http://dispatcher_paragon_server_IP:8080/).
Use your default credentials to start working with Dispatcher Paragon. You can choose the language of Dispatcher Paragon management interface by clicking a national flag.
Automatic Logout
If a user has been inactive for a set period, they are logged out automatically and redirected to the Login Screen where the following notice appears. The period can be specified in the system settings.
Adaptive Management Interface
Dispatcher Paragon management interface is adaptive on various devices including mobile phones and tablets.
Menus
Menus
The main menu at the left-hand side of the page makes navigating for the right information easy.
The main menu tabs may include sub-menu tabs below the top menu of the page. 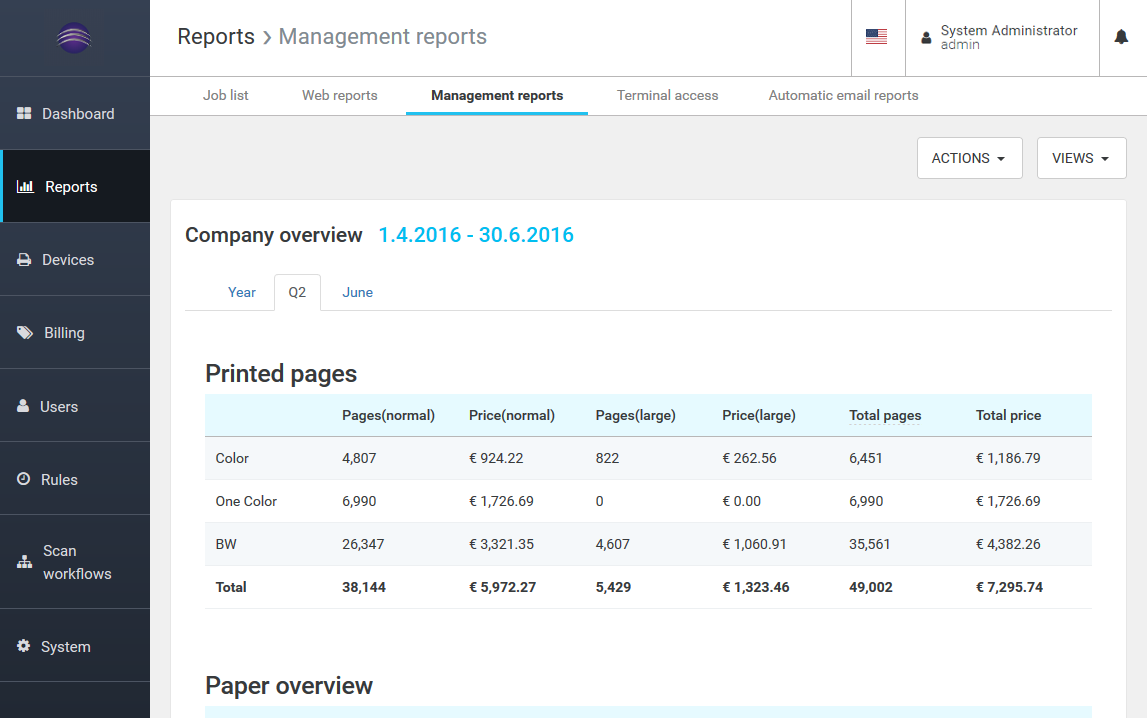
General Functions
Header
Here you can see the available page functions located at the top right-hand corner of each page. The availability of these functions can vary based on the displayed page. Detailed info about each icon is in the table below.
|
Function |
Description |
|
|
Use the menu with your login name and role to change your password or log out from Dispatcher Paragon management interface. The bell icon covers the notification center. You can review the detail of each notification by clicking it. |
Page Actions Concept
The following elements are used to perform actions on the page. The description of the action is always intuitively part of the element.
|
Action |
Description |
|
|
Green buttons create a new record. |
|
|
White buttons cover actions and views relevant for the records on the page. |
|
|
Change the scope of available actions based on your proficiency. |
|
|
Provides context of the actual position on the page and its content. |
|
|
Search fields allow searching the records on the page. On specific pages, switching between Basic and Advanced search is possible. |
Using Search Filters
Some pages also include search filters to make access to specific data easier. Use data selectors to set proper data and a folder icon to select the required value from a list.

Page Tables
Page tables contain information and provide actions relevant to the content.

|
Function |
Description |
|
|
Select one, all, or a subset of records to which you want to apply an action via the page action button. |
|
|
Click the column name to sort the table by the column. |
|
|
Use the EDIT button or particular icons to perform actions for the specific record. |
|
|
Hover over an icon to get information about the action it triggers. |