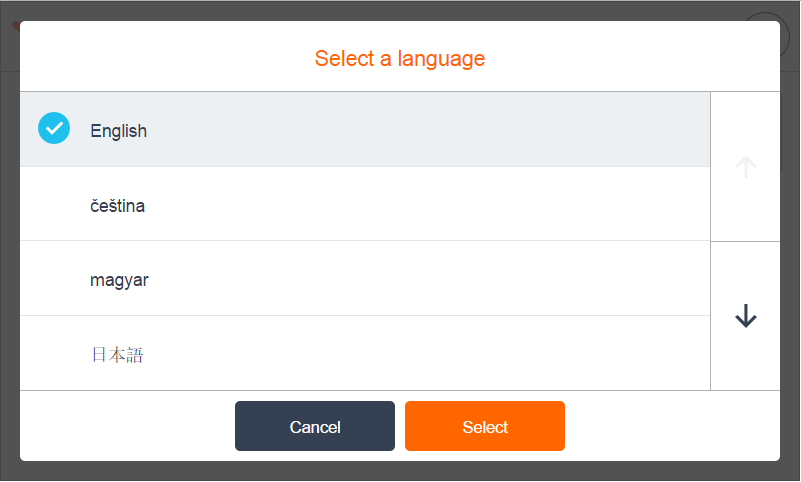Access and Logging in
This document describes Dispatcher Paragon Terminal Application - 2nd Gen. for authentication. It is an alternative to Dispatcher Paragon Terminal Application - 1st Gen.
Dispatcher Paragon Terminal Application - 2nd Gen. for authentication is currently available only for Konica Minolta.
Logging In with a PIN
-
Enter your PIN.
-
Tap Login.
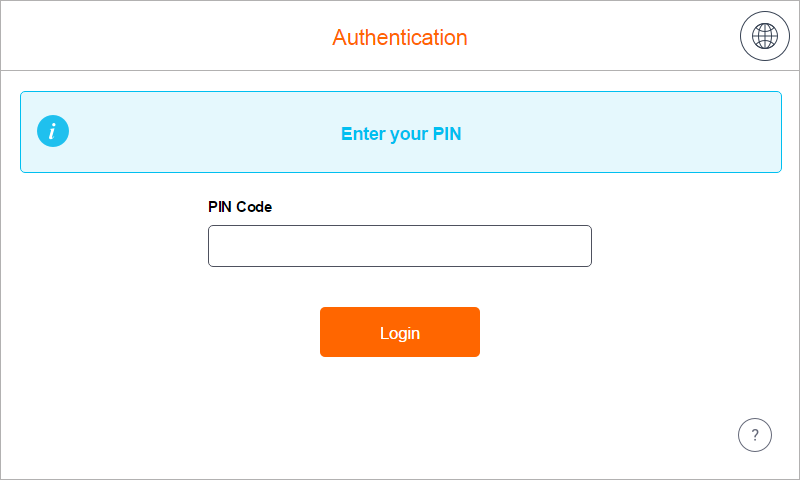
Logging in with a username/password
-
Enter your username.
-
Enter your password.
-
Tap Login.
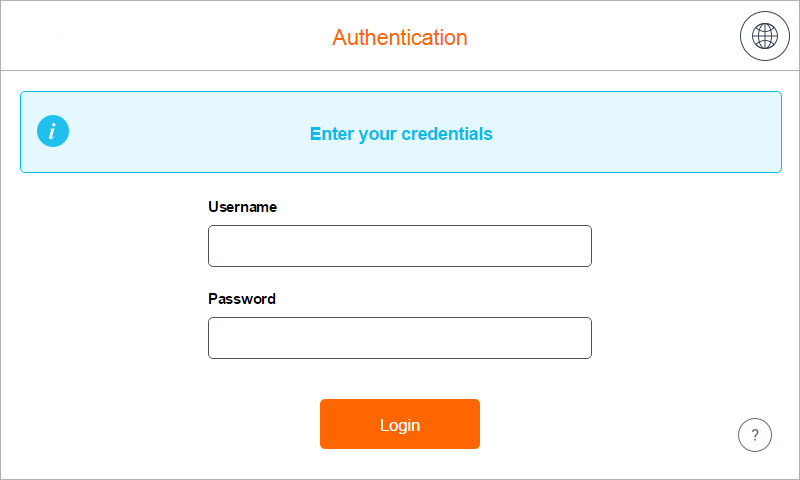
Logging in with a card
-
Put your card on the reader attached to the printer.
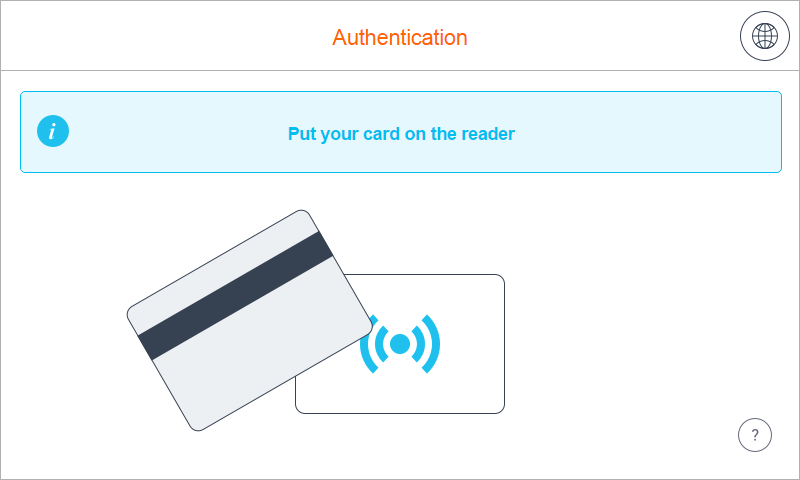
In case that another user is logged in, you will log him/her out by placing your card to the card reader. If you want to log in yourself, place your card once again to the card reader.
Logging in with a card or a PIN (username/password)
-
Put your card on the reader attached to the printer.
-
Or enter your PIN (username/password) and tap Login.
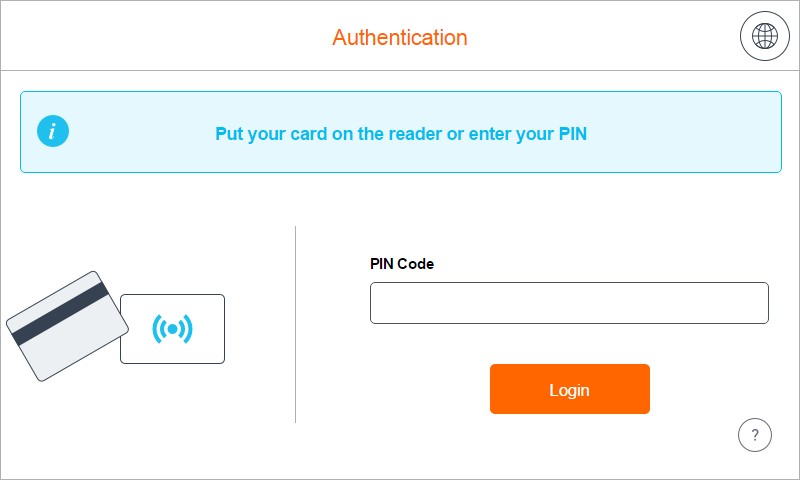
Logging in with a card and a PIN (username/password)
-
Put your card on the reader attached to the printer and continue to the next step.
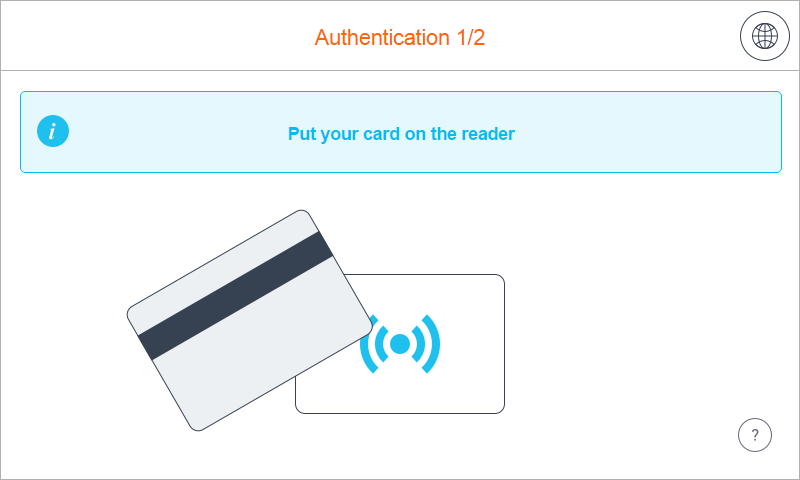
2. Enter your PIN (username/password).
3. Tap Login.
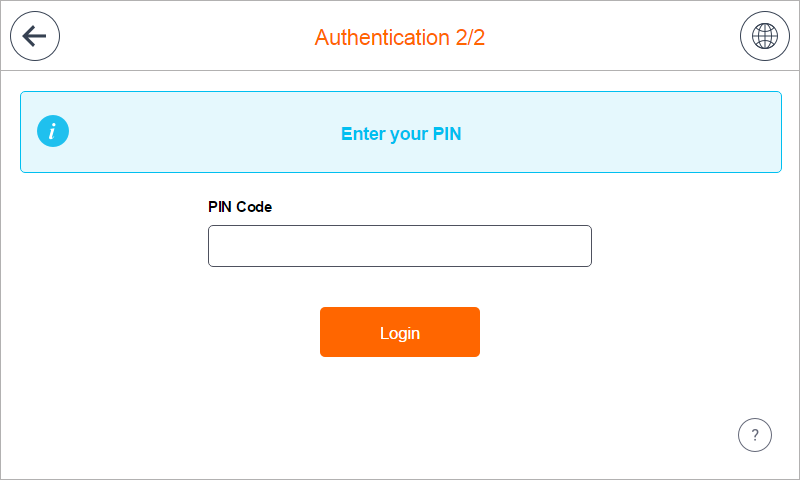
Logging out
There are three options for logging out:
-
To log out, press the Access button (highlighted in the image) on the printer panel.
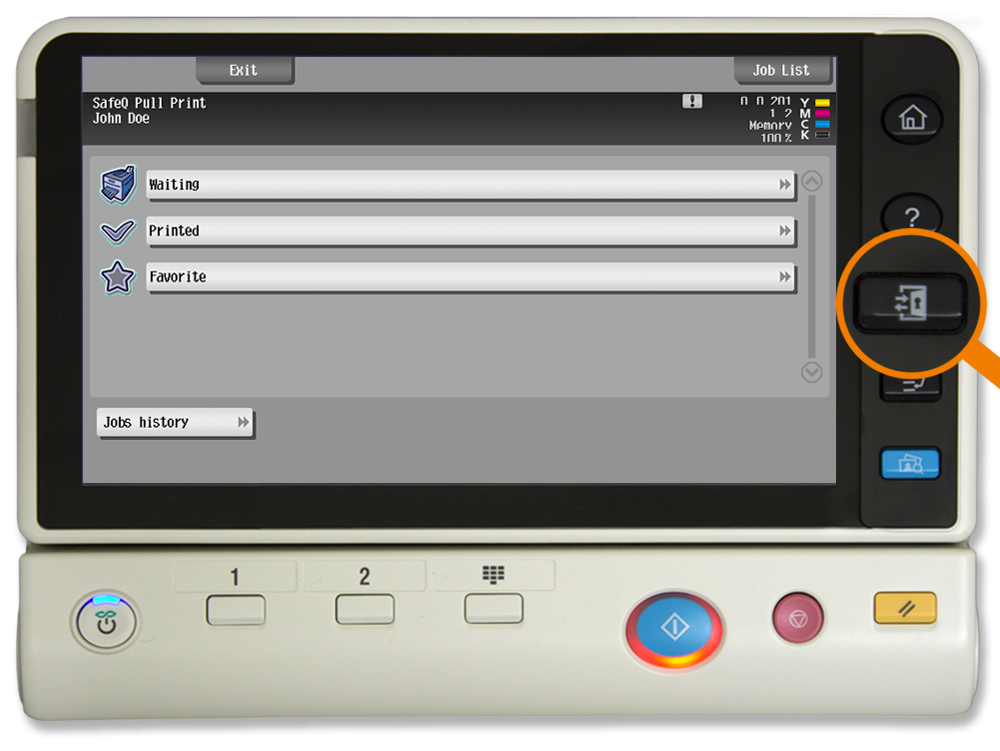
2. Or to log out from the application, tap the icon Log out (highlighted in the image) on the printer display.
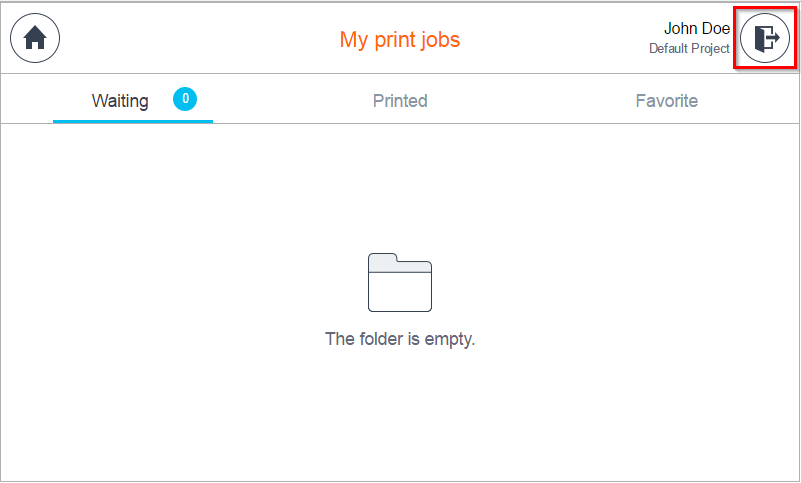
3. Or put your card on the reader attached to the printer (if the terminal uses authentication by card).
Display Help
-
Tap the icon
 and the help dialog is displayed.
and the help dialog is displayed. -
Tap OK and the Help dialog is hidden.
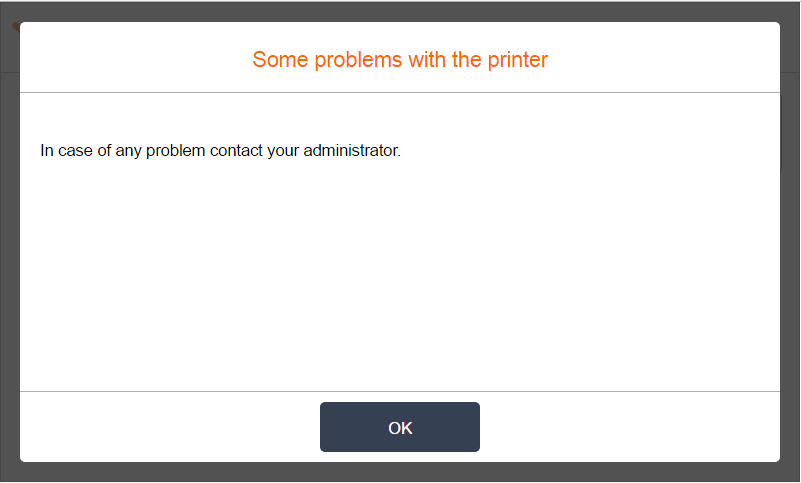
Select Language
-
Tap the icon
 and the Select a language dialog is displayed.
and the Select a language dialog is displayed. -
Select the language and tap Select. The Select a language dialog is hidden.