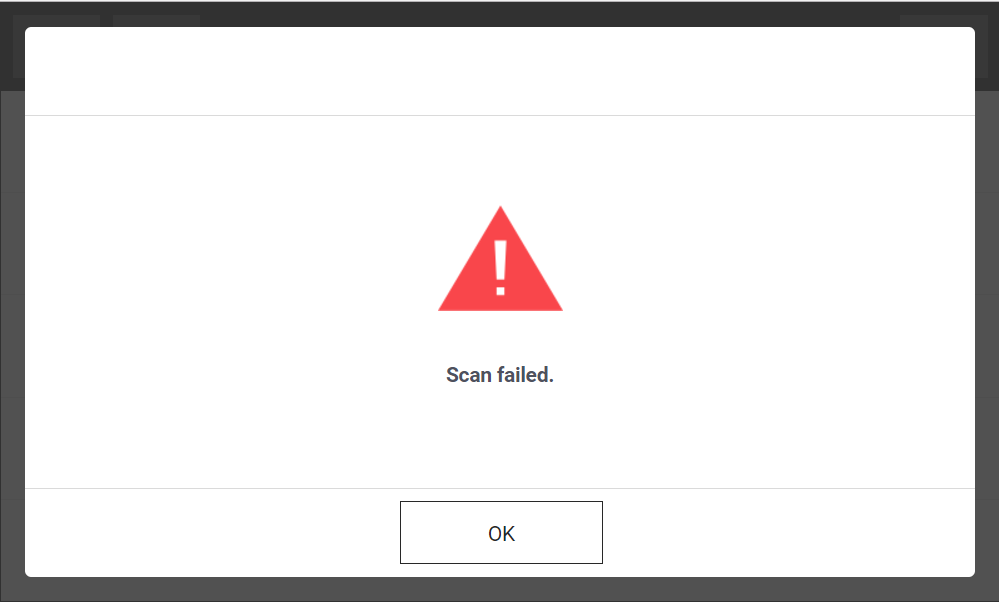Dispatcher Paragon - Scan application
This document describes UI for scan application.
Workflow scanning
-
Log in to the embedded terminal.
-
On the Main Menu screen, tap Dispatcher Scan
You may be redirected directly to the Dispatcher Scan application. In that case, skip this step.
-
Select a scan workflow you want to execute. Some of the workflows are marked as Instant workflow and are executed directly from the workflows screen by tapping on the workflow.
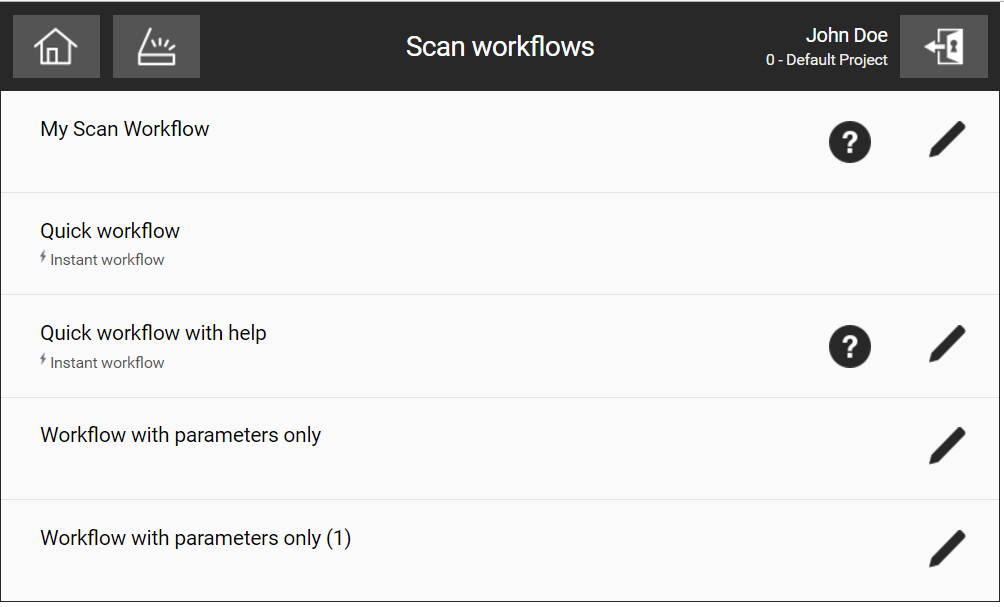
-
The other workflows need additional workflow parameters to be entered and tapping on the workflow or setting button (a pen icon) redirects you to additional workflow setting screen.
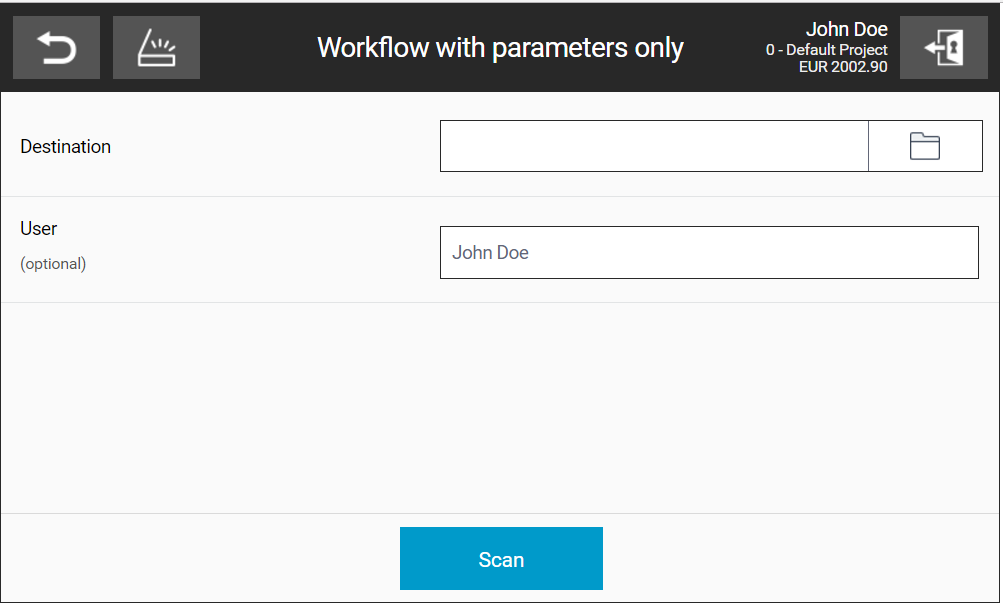
-
Scan workflow (even instant workflow) can allow you to configure scan setting. You can configure it by tapping to setting button.
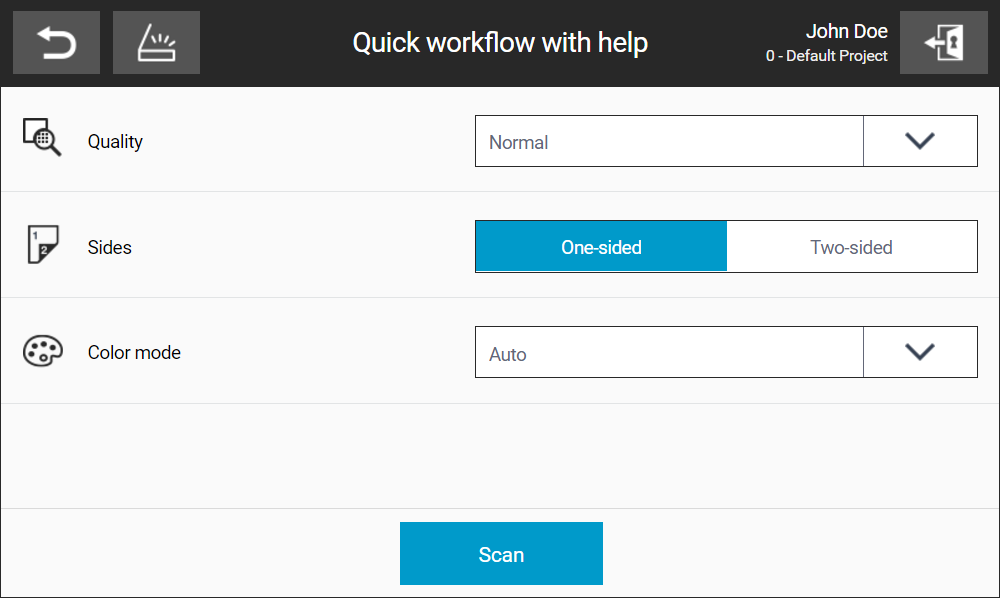
-
Some scan workflow might allow you to edit both workflow parameters and scan settings. You can switch between workflow and scan settings by tapping given tab.
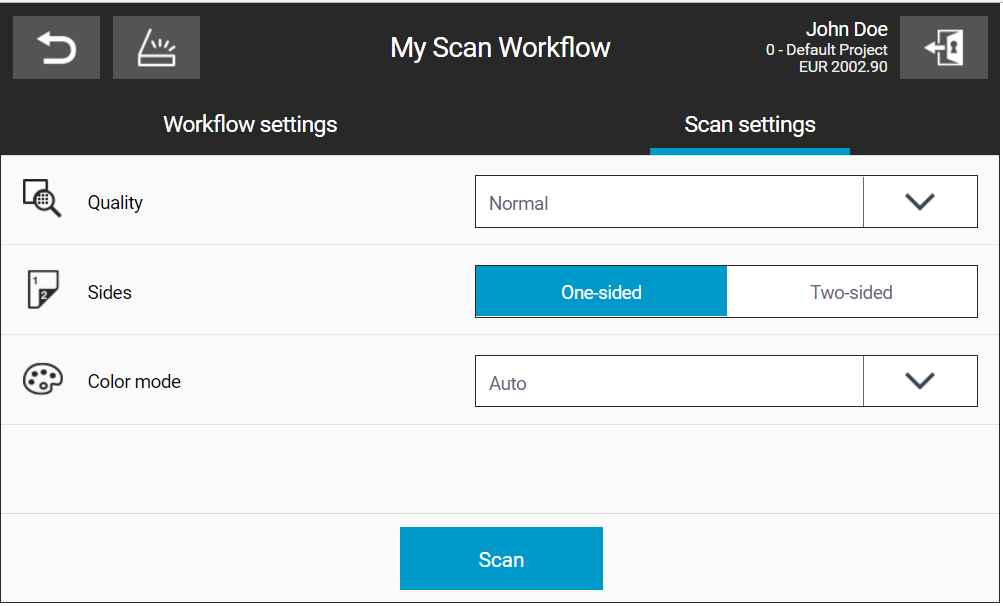
-
When you tab to list parameter you can select required value in modal dialog. For example in the picture below you can select quality of scan in scan setting.
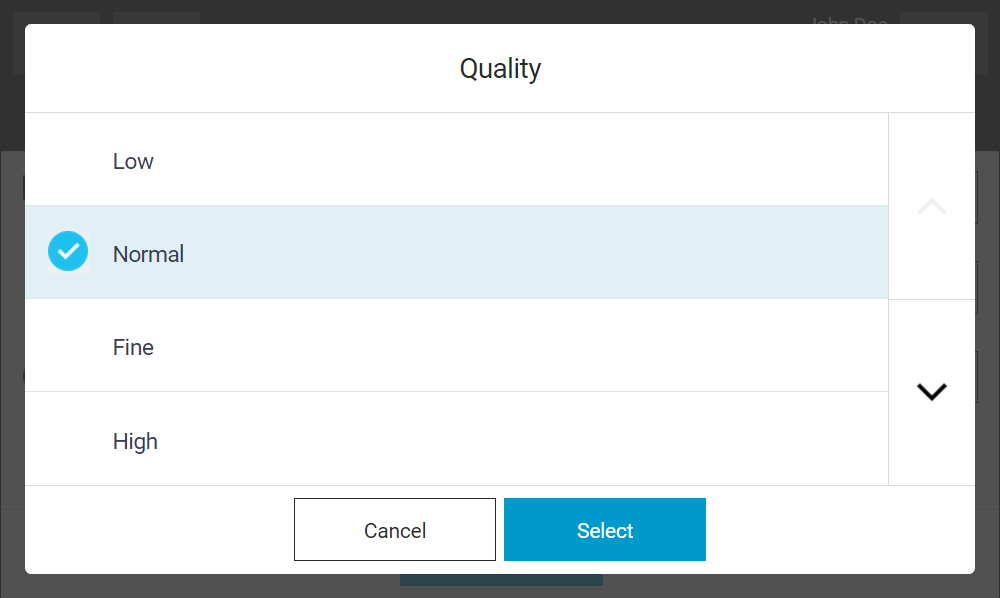
-
Some of the parameters allow you to browse folders or lists of available options. Tapping such parameter opens a new dialog for value selection.
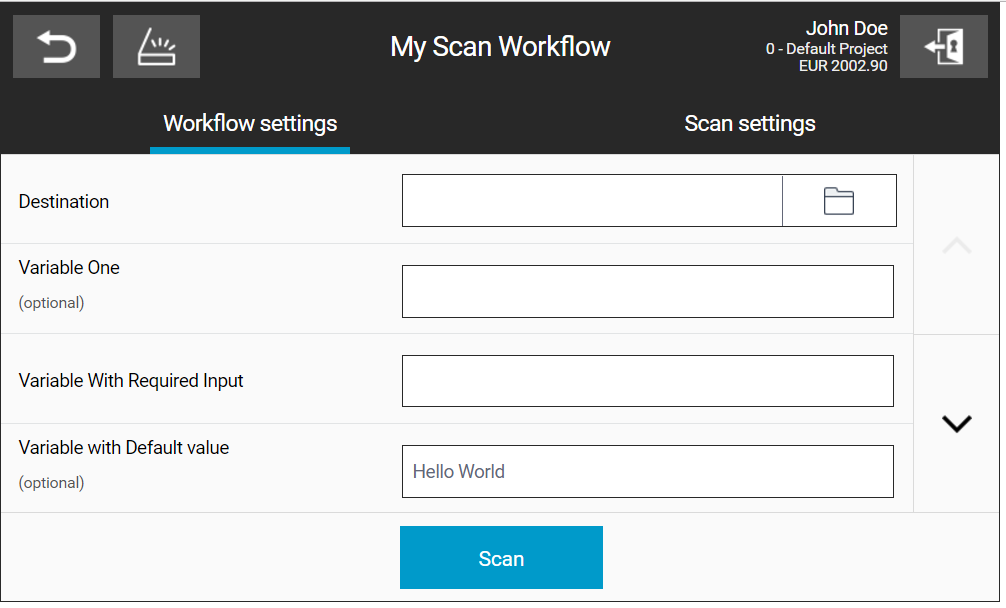
-
When you are ready, tap the Scan button to initialize the scan job.
-
If scan did not finish successfully, you get information about scan stopped.